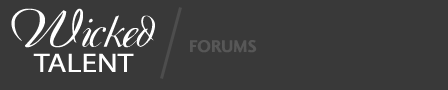Okay, fellow photographers, here's a question for you. Those Goth models, we love 'em, but a lot of them have pale, pale skin and dark hair. Even with the best of depilation regimes, often you have what appears to be stubble problems, or at least visible dark spots under that pale skin. What's to be done?
What I personally do is use the healing brush and/or clone stamp to get the worst of it - definitely any actual protruding hair, and the biggest and/or darkest bumps. Then, I use an applied Blur via the Snapshots technique, usually set for something like 30% opaque, 30% flow, 50% hardness. This works fairly well and doesn't take long. If I had an image I wanted both perfect and extremely light and creamy - that "marble statue" look that drives all the boys wild - I'd probably use the airbrush to go over with a very, very pale white at 5-10% opacity and 30% flow.
If'n anybody has a better way, I'd love love love to hear it!
Here's a little retouching tip that's handy with models with pale skin (although breakouts happen to us all, they tend to be most common with younger models.) If they have areas of skin with a reddish cast (like around blemishes, or where they've been wearing something tight or lying on something,) you can use the Channels palette to help remedy the situation.
Switch to Channels, and hide all but the Red channel (click the eyeballs next to Blue and Green and they'll go away.) Now, grab the Dodge tool. Set it to Midtones and start at, say 10% exposure. (The proper settings will vary according to the model's individual skin situation.) Set to a relatively large (ideally you want to cover the whole area with one pass to avoid overlapping strokes) and fairly soft (well under 50%) brush. Dodge the area in question: it should get lighter. (When you're only looking at one color channel, the image appears in grayscale, which makes it easy to see the relative change you have made.)
Now switch back to RGB by clicking the eyeball (actually, the empty box where an eyeball should be) next to the RGB line at the top of the Channels palette. The area should be notably less red. By using the Dodge tool instead of the Eraser tool on the Red channel, you'll just *shift* the red values, so you won't change the overall color tone of the area too much. If it's still too reddish, switch back to the Red channel and take another pass. If it was too much (the opposite of Red is Cyan: overdoing this technique will make the skin look, well, cyanotic) then hit undo, lower the exposure on the Dodge tool, and try again.
Have fun!
Marc
Retouching Gorgeous Goths
3 posts
• Page 1 of 1
This is a case of letting Photoshop do some of the work for you.
1. Select the area to be de-stubbled. Color Range may be the easiest, but if so, be sure the hair/stubble pixels are fully selected.
2. Jump that to a new layer (Command/Control J, or if you insist, Copy/Paste). I'd rename it for later; let's call it "destubble".
3. Clean up the destubble layer to only include skin--no dark shadowed areas, clothing, hair you want to keep, etc.
4. Lock the transparency of the copied layer. (Checkerboard icon at top of layer palette)
5. Blur destubble until you can't see the stubbly pixels. Dust and scratches works, but even plain ol' Gaussian Blur works. Yes, this looks icky, fake, plastic, and wrong. We'll fix that in the next step.
6. Edit -> Fade Blur, and change the Blend Mode to Lighten.
7. Open the Layer Styles dialog for destubble, and pick Blending Options. That's the f icon at the bottom of the Layers palette. At the bottom, there's a block called 'Blend If'. Slide the rightmost (white) arrow in the Underlying Layer section over to the left until the stubble starts showing back up, then move it right a little bit until it's all gone. Then hold the alt/option key down, and move the right side of the triangle a bit further to the right.
7. Make a new layer and do the rest of the touch-ups as needed.
What this does is blur the skin (Step 5), tell it to only blur where it would have been lighter than before (Step 6), and then tell it to only show the parts where the original (Underlying Layer) was darker than wherever the white triangle slider was (Step 7). The Opt/Alt key splitting of the triangle tells PS to fully blend until the first side is hit, then start fading until the second triangle. This will avoid any odd artifacts in case the setting was too close.
It's not perfect, and large prints (16x20 or larger) will almost certainly require added work, but it's great for online work and prints up to 8x10. (8x10-16x20 are sometimes OK, and sometimes need extra work; use your experience at those sizes.)
Interestingly, this technique works better on models with very pale skin and dark hair; it's less effective on olive or heavily tanned skin, or medium- to light-colored hair.
1. Select the area to be de-stubbled. Color Range may be the easiest, but if so, be sure the hair/stubble pixels are fully selected.
2. Jump that to a new layer (Command/Control J, or if you insist, Copy/Paste). I'd rename it for later; let's call it "destubble".
3. Clean up the destubble layer to only include skin--no dark shadowed areas, clothing, hair you want to keep, etc.
4. Lock the transparency of the copied layer. (Checkerboard icon at top of layer palette)
5. Blur destubble until you can't see the stubbly pixels. Dust and scratches works, but even plain ol' Gaussian Blur works. Yes, this looks icky, fake, plastic, and wrong. We'll fix that in the next step.
6. Edit -> Fade Blur, and change the Blend Mode to Lighten.
7. Open the Layer Styles dialog for destubble, and pick Blending Options. That's the f icon at the bottom of the Layers palette. At the bottom, there's a block called 'Blend If'. Slide the rightmost (white) arrow in the Underlying Layer section over to the left until the stubble starts showing back up, then move it right a little bit until it's all gone. Then hold the alt/option key down, and move the right side of the triangle a bit further to the right.
7. Make a new layer and do the rest of the touch-ups as needed.
What this does is blur the skin (Step 5), tell it to only blur where it would have been lighter than before (Step 6), and then tell it to only show the parts where the original (Underlying Layer) was darker than wherever the white triangle slider was (Step 7). The Opt/Alt key splitting of the triangle tells PS to fully blend until the first side is hit, then start fading until the second triangle. This will avoid any odd artifacts in case the setting was too close.
It's not perfect, and large prints (16x20 or larger) will almost certainly require added work, but it's great for online work and prints up to 8x10. (8x10-16x20 are sometimes OK, and sometimes need extra work; use your experience at those sizes.)
Interestingly, this technique works better on models with very pale skin and dark hair; it's less effective on olive or heavily tanned skin, or medium- to light-colored hair.
-

Kevin Connery - Photographer
- Posts: 2
- Joined: Sun Jan 14, 2007 9:06 am
- Location: El Segundo, CA
interesting tips
I love both tips I Have found a trick before and I enjoyed it
there is a link where you can see screen shots BUT we ccan post links soooo PM me if you want the link to see the skin shots or just google the title below....
Personally I am not a fn of the fake look but something are good to know:)
Mizuno's Super Airbrush PP Tutorial!
First things first, we need a 'Before' shot. I quickly scanned the net for something appropriate and came up with the following:
A pretty girl, with some skin blemishes, the perfect candidate for my tutorial. Now let me say right from the beginning, I don't think this girl needs any airbrush treatment - but for the sake of this tutorial, we'll assume that she is a client who has requested it.
Step 1
After opening our image up in Photoshop, the first thing we will do is to use the Heal Brush to remove any obvious marks or blemishes. You can be as thorough as you like here, as the cleaner the skin is to start with, the better the results at the end. Use an appropriate brush size (quite small) in order to sample and brush away the blemishes without losing any important detail.
Step 2
Once you are finished with the Heal Brush, duplicate the layer and apply the Dust and Scratches filter.
Filter > Noise > Dust & Scratches
For this example, I used a radius of 5 pixels and a threshold of 0. You can adjust these to suit your image as needed. The result you are looking for is a creamy blend of features, without too much banding.
Step 3
The next filter we are going to use is the good old Gaussion Blur. This will remove any banding that might have occurred in the previous step, and give the whole image a creamier complexion.
Filter > Blur > Gaussion Blur
I used a radius of 2 for this example. Again, adjust as appropriate for each image.
Step 4
The final step in preparing our model's new complexion is to add some texture. We all know that human skin is not generally a creamy plastic looking substance, so by adding some noise we will give the process a more realistic look.
Filter > Noise > Add Noise
I used an amout of 0.7% noise, distributed uniformly with Monochromatic selected. As always, adjust to suit your image.
Step 5
Ok! Our model's new 'skin' is now ready to use.
Add a layer mask to the layer we have been filtering and fill it with black. This will essentially cause the image to disappear and the layer beneath (our original) will show through. Don't worry - it's still there, it's just been hidden or 'masked'.
Step 6
Now comes the fun part! In this step we get the 'paint' the models new skin on. It is at this stage that a steady hand and attention to details comes to the fore.
Select the Brush Tool and make sure your colour selected is White. I initally chose a brush size of 30 pixels and a hardness of 0%. You will need to adjust the size of your brush as you progress over the image in order to fit into the tight corners etc.
The aim of the game at this step is to paint the 'new and improved' skin over the original skin, without interfering with the other detail we want to retain such as hair, eyes, mouth etc.
If you do accidently paint over something you didn't want to, simply change the brush colour to black and you can erase your errant work again.
Step 7
Once you have finished your 'painting' you should have an image and layers pallette that appears something like this:
Step 8
Now for some minor cosemtic changes. Our model appeared a little red skinned (perhaps too much sun) so I need a quick way to balance the colour out a little. I will simply add a Hue/Saturation Adjustment Layer. Just a minor tweak by increasing the Hue slider by 6 points will even out the colour in this example.
Layer > New Adjustment Layer > Hue/Saturation
Step 9
Now we will add another adjustment layer, but this time use a goold old fashioned Photo Filter. I chose Sepia with a density of 50% whilst preserving Luminosity. This will further settle the colours in our image and give a more realistic skin tone.
Layer > New Adjustment Layer > Photo Filter
Step 10
The bulk of our work is now done, but we are going to take a detour for a moment to liven up our model's eyes who's brightness may have suffered in our previous two steps.
We will created a new layer and make a circular selection to match our model's eye. We then simply fill the layer with a green colour of our choice and set the layer to Overlay.
Step 11
We then need to add a Layer Mask to our new inner eye and mask away (using a brush with black colour selected) the green that overlaps where it shouldn't.
Once we are happy with the shape of the new inner eye, we will reduce the opacity of the layer to around 30% to give a more natural colour.
Remember to repeat this process for both eyes!
Step 12
The final process we will apply is to sharpen our image a little bit. Instead of using the normal Unsharp Mask filter, we will opt for a much better process, albeit a little more complicated for the first timer.
First up we need to duplicate our original layer. Simply drag the original layer onto the new layer button on the layers pallette - that will do the trick. Set this new layer to Overlay the original layer.
Now apply a High Pass filter to the new layer.
Filter > Other > High Pass
I used a radius of 23.2 pixels, but the main objective here is to get your preview to look a fraction over-sharpened.
Once that filter is applied you can adjust the opacity of the layer and it will increase/decrease the level of sharpening. A very handy layer indeed! I ended up with an opacity of 30%
ALL DONE
Wow, we've made it. What a marathon...
Our finished product should look something like this:
I hope someone finds this little tutorial useful, it's the first time I have tried my hand at documenting what I do. I thought it might also be helpful if I provided the layers version of the Photoshop file I used on this very example for those of you who like to tinker under the bonnet and learn that way. You can download the 3mb file here.
Good luck with your post processing!
there is a link where you can see screen shots BUT we ccan post links soooo PM me if you want the link to see the skin shots or just google the title below....
Personally I am not a fn of the fake look but something are good to know:)
Mizuno's Super Airbrush PP Tutorial!
First things first, we need a 'Before' shot. I quickly scanned the net for something appropriate and came up with the following:
A pretty girl, with some skin blemishes, the perfect candidate for my tutorial. Now let me say right from the beginning, I don't think this girl needs any airbrush treatment - but for the sake of this tutorial, we'll assume that she is a client who has requested it.
Step 1
After opening our image up in Photoshop, the first thing we will do is to use the Heal Brush to remove any obvious marks or blemishes. You can be as thorough as you like here, as the cleaner the skin is to start with, the better the results at the end. Use an appropriate brush size (quite small) in order to sample and brush away the blemishes without losing any important detail.
Step 2
Once you are finished with the Heal Brush, duplicate the layer and apply the Dust and Scratches filter.
Filter > Noise > Dust & Scratches
For this example, I used a radius of 5 pixels and a threshold of 0. You can adjust these to suit your image as needed. The result you are looking for is a creamy blend of features, without too much banding.
Step 3
The next filter we are going to use is the good old Gaussion Blur. This will remove any banding that might have occurred in the previous step, and give the whole image a creamier complexion.
Filter > Blur > Gaussion Blur
I used a radius of 2 for this example. Again, adjust as appropriate for each image.
Step 4
The final step in preparing our model's new complexion is to add some texture. We all know that human skin is not generally a creamy plastic looking substance, so by adding some noise we will give the process a more realistic look.
Filter > Noise > Add Noise
I used an amout of 0.7% noise, distributed uniformly with Monochromatic selected. As always, adjust to suit your image.
Step 5
Ok! Our model's new 'skin' is now ready to use.
Add a layer mask to the layer we have been filtering and fill it with black. This will essentially cause the image to disappear and the layer beneath (our original) will show through. Don't worry - it's still there, it's just been hidden or 'masked'.
Step 6
Now comes the fun part! In this step we get the 'paint' the models new skin on. It is at this stage that a steady hand and attention to details comes to the fore.
Select the Brush Tool and make sure your colour selected is White. I initally chose a brush size of 30 pixels and a hardness of 0%. You will need to adjust the size of your brush as you progress over the image in order to fit into the tight corners etc.
The aim of the game at this step is to paint the 'new and improved' skin over the original skin, without interfering with the other detail we want to retain such as hair, eyes, mouth etc.
If you do accidently paint over something you didn't want to, simply change the brush colour to black and you can erase your errant work again.
Step 7
Once you have finished your 'painting' you should have an image and layers pallette that appears something like this:
Step 8
Now for some minor cosemtic changes. Our model appeared a little red skinned (perhaps too much sun) so I need a quick way to balance the colour out a little. I will simply add a Hue/Saturation Adjustment Layer. Just a minor tweak by increasing the Hue slider by 6 points will even out the colour in this example.
Layer > New Adjustment Layer > Hue/Saturation
Step 9
Now we will add another adjustment layer, but this time use a goold old fashioned Photo Filter. I chose Sepia with a density of 50% whilst preserving Luminosity. This will further settle the colours in our image and give a more realistic skin tone.
Layer > New Adjustment Layer > Photo Filter
Step 10
The bulk of our work is now done, but we are going to take a detour for a moment to liven up our model's eyes who's brightness may have suffered in our previous two steps.
We will created a new layer and make a circular selection to match our model's eye. We then simply fill the layer with a green colour of our choice and set the layer to Overlay.
Step 11
We then need to add a Layer Mask to our new inner eye and mask away (using a brush with black colour selected) the green that overlaps where it shouldn't.
Once we are happy with the shape of the new inner eye, we will reduce the opacity of the layer to around 30% to give a more natural colour.
Remember to repeat this process for both eyes!
Step 12
The final process we will apply is to sharpen our image a little bit. Instead of using the normal Unsharp Mask filter, we will opt for a much better process, albeit a little more complicated for the first timer.
First up we need to duplicate our original layer. Simply drag the original layer onto the new layer button on the layers pallette - that will do the trick. Set this new layer to Overlay the original layer.
Now apply a High Pass filter to the new layer.
Filter > Other > High Pass
I used a radius of 23.2 pixels, but the main objective here is to get your preview to look a fraction over-sharpened.
Once that filter is applied you can adjust the opacity of the layer and it will increase/decrease the level of sharpening. A very handy layer indeed! I ended up with an opacity of 30%
ALL DONE
Wow, we've made it. What a marathon...
Our finished product should look something like this:
I hope someone finds this little tutorial useful, it's the first time I have tried my hand at documenting what I do. I thought it might also be helpful if I provided the layers version of the Photoshop file I used on this very example for those of you who like to tinker under the bonnet and learn that way. You can download the 3mb file here.
Good luck with your post processing!
-

Kidtee Hello - Photographer
- Posts: 17
- Joined: Tue Dec 12, 2006 8:42 am
- Location: Dayton, OH
3 posts
• Page 1 of 1
Who is online
Users browsing this forum: No registered users and 1 guest